VBAの初めての手引き~STEP3.コマンドボタンにVBAプログラムを記述する
前ページで用意したボタンに実際にプログラムを記述し、実行してみましょう。
ボタンをクリックした時のVBAプログラムの例

セルA1とセルB1の合計を計算し、セルA3に結果を書く簡単なVBAプログラムを書いてみます。
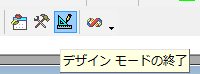
ボタンをクリックする前には「デザインモード」を外すのを忘れずに。
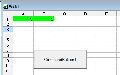
セルA1に"5", セルB1に"2"を入力し、ボタンをクリック
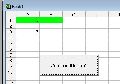
実行した結果、セルA3に A1とB1の足し算結果の"7"が出力されました。
今回使用したソースプログラム
Private Sub CommandButton1_Click() Dim i As Integer i = Range("A1").Value + Range("B1").Value Range("A3").Value = i End Sub
セルの色を変えるVBAプログラム
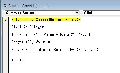
先程のプログラムに1行だけ追加してB3のセルの色を赤くします。
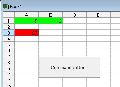
クリックすると先程のプログラムの結果+B3のセルが赤くなりました。
今回使用したソースプログラム
Private Sub CommandButton1_Click() Dim i As Integer i = Range("A1").Value + Range("B1").Value Range("A3").Value = i Range("A3").Interior.Color = RGB(255, 0, 0) End Sub
メッセージボックスに表示するVBAプログラム

さらに今度は メッセージボックスにも計算結果をだします。
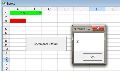
ボタンをクリックするとメッセージボックスも表示されました。
今回使用したソースプログラム
Private Sub CommandButton1_Click() Dim i As Integer i = Range("A1").Value + Range("B1").Value Range("A3").Value = i Range("A3").Interior.Color = RGB(255, 0, 0) MsgBox (Range("A3").Value) End Sub